If your phone dies or gets lost, “binding” your P&S account to Facebook, Google, Twitter, or Apple Game Center allows you to easily switch to a new device without losing access to your account.
Likewise, managing multiple accounts on the same device can get confusing.
Here is a complete guide that covers:
- Binding your account
- Switching accounts
- Transferring accounts
- Managing multiple characters
| Table of Contents |
|---|
Terminology
Sometimes “player”, “account”, and “character” are used interchangeably. Before we dive in, let’s clarify the meaning of each term that we will be using.
| Term | Meaning |
|---|---|
| Player | The person who is playing the game (you) |
| Device | Phone / Tablet / Windows device where the P&S game is loaded. |
| Account | Your account uniquely identifies you to the P&S servers. |
| Character | Who you play as within the game. Each character has unique attributes, such as a character name, avatar, location, sanctuary attributes, troops, and statistics. |
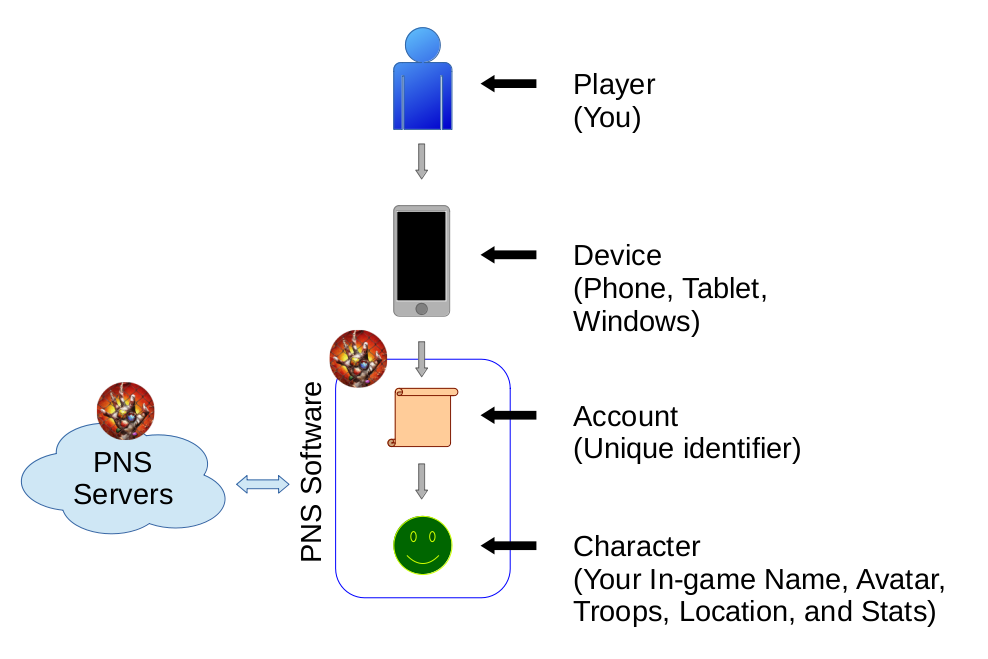
Your “Account” uniquely identifies you to the P&S servers.
Your “Character” is who you play as within the game.
In-game, when someone says “account”, most of the time they really mean “character”. However, one account can have multiple characters. The player is the person – a person can have multiple accounts and multiple characters on each account.
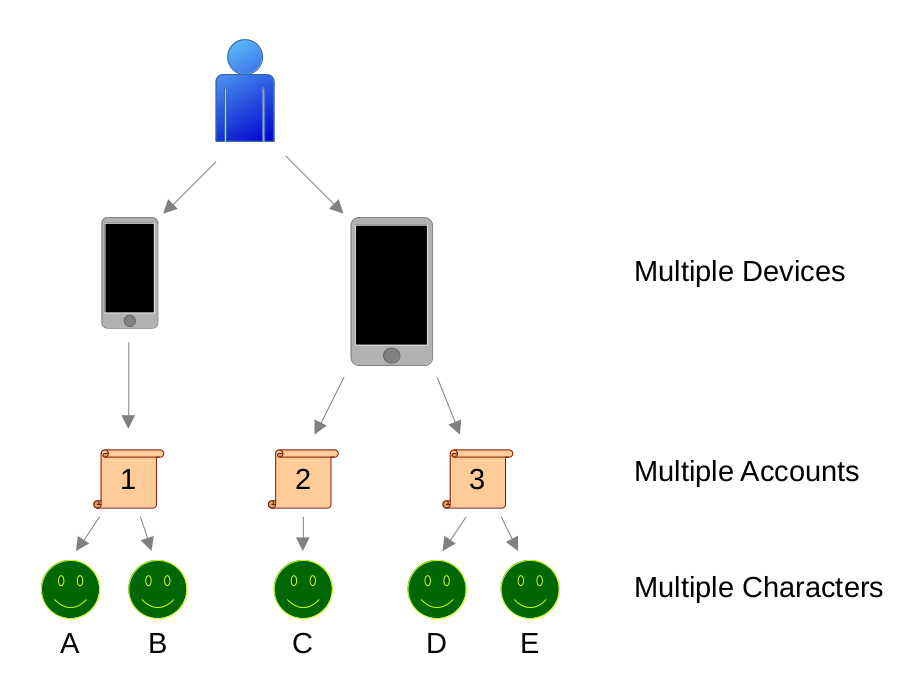
A player can have multiple devices. On each device, you can access multiple accounts, and each account can have multiple characters.
When you install P&S for the first time on a device, your account is “unbound” because it’s only tied to the device. If you lose the device or it breaks, you might lose access to the account along with any characters that are tied to the account.
Binding (or linking) your account allows you to tie your P&S account to one of several external services such as Google, Facebook, Twitter, or Game Center, which allows you to access your account from any device.
Switching accounts allows you to use one device to access multiple accounts.
Note: If you switch accounts without binding the first one, you could wipe it out or lose access to it.
Binding (Linking) your Account
Binding (also called linking) your P&S account allows you to access it from any device.
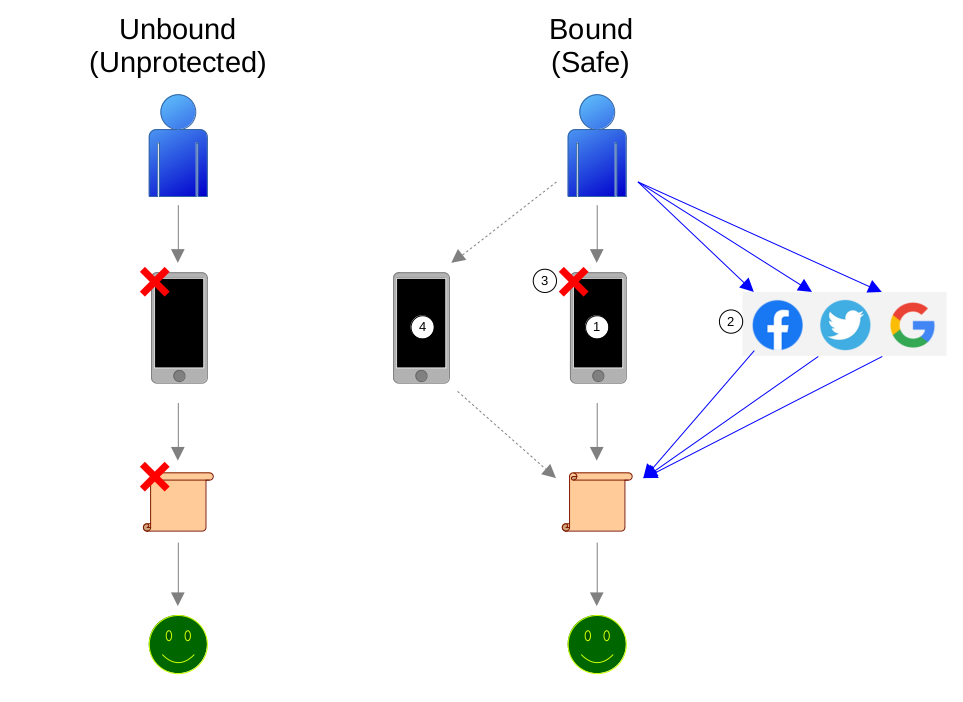
On the left, if you lose your device or it breaks, you lose access to your account. On the right, (1) your account is initially bound to the device. To protect it, (2) link it to Facebook, Twitter, Google, or Apple. If your device breaks (3), you can access your account from your new phone via the service that you linked.
Checking your Account Status
- Click More (plus sign, bottom-right), then Settings (gear icon).
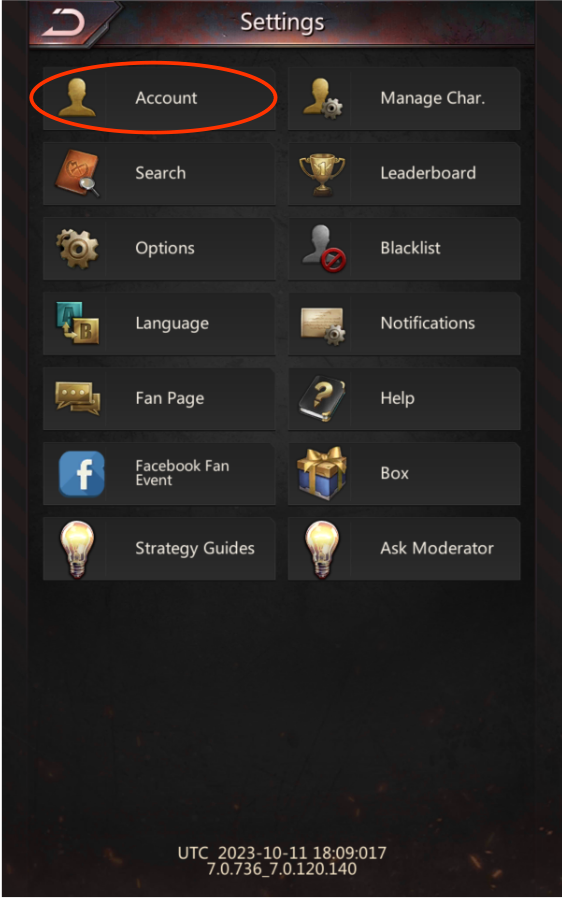
- Click “Account” (upper-left).
In “Account Settings”, your Account Status will be listed as
- Safe: Your account is bound and can be accessed from another device.
- Unsafe: Your account is only tied to this device, and if the device is lost or broken, you might lose access to it!
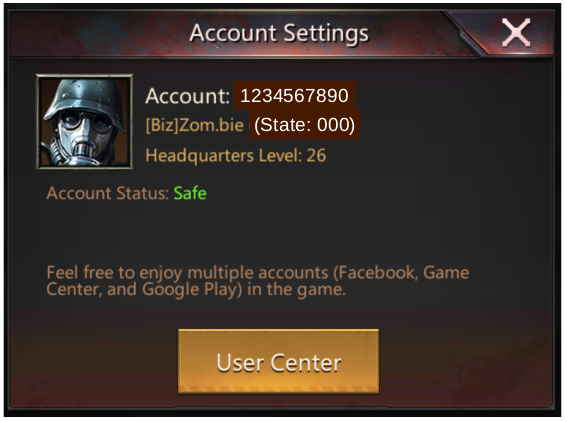
The number listed next to “Account” is your account number, which is unique for each account. Be sure to save off a screen shot of this, or write it down. If you ever have issues with your account, this will help Customer Service (CS) help you much more quickly.
Binding Your Account
From “Account Status”, click “User Center”
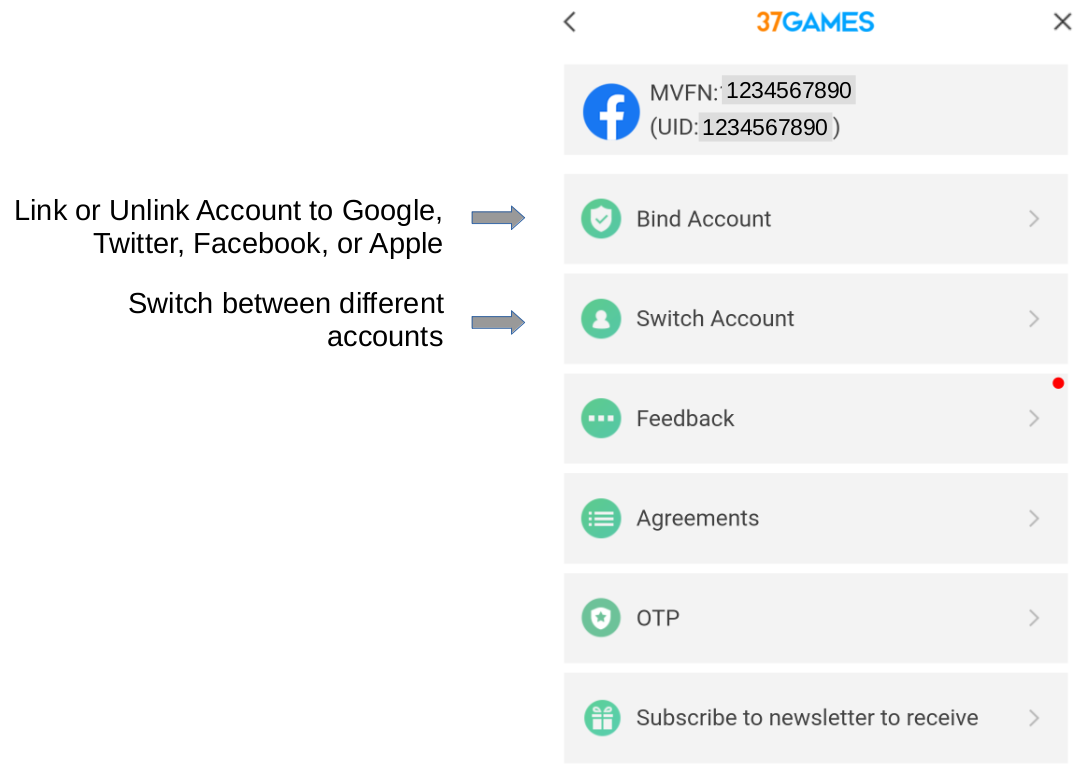
“Bind Account” lets you bind (link) your P&S account to an external service.
“Switch Account” lets you use this device to log in to another account.
In User Center, click “Bind Account”.
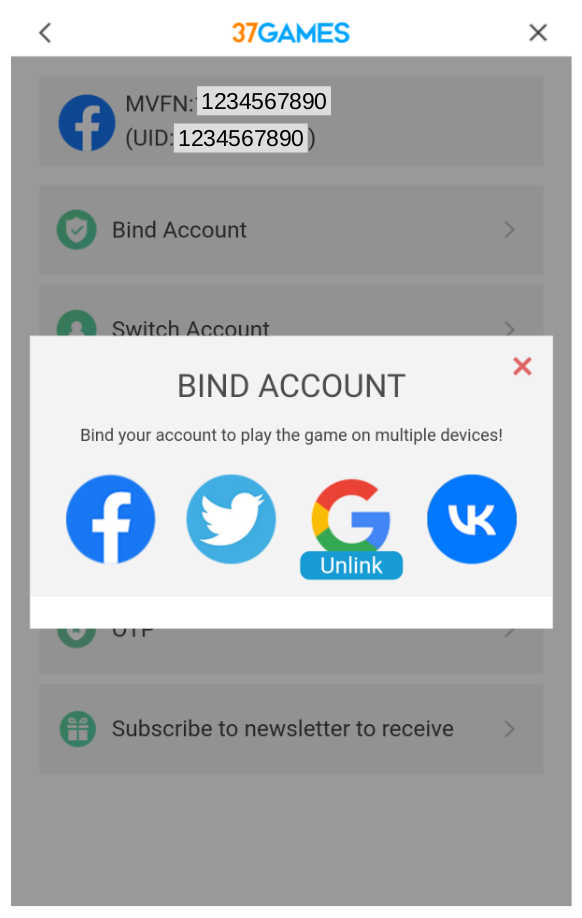
If your account is bound, you will see “Unlink” under one of the services listed. If you don’t see “unlink” click one of the services, and you will get a login prompt, similar to one of the following:
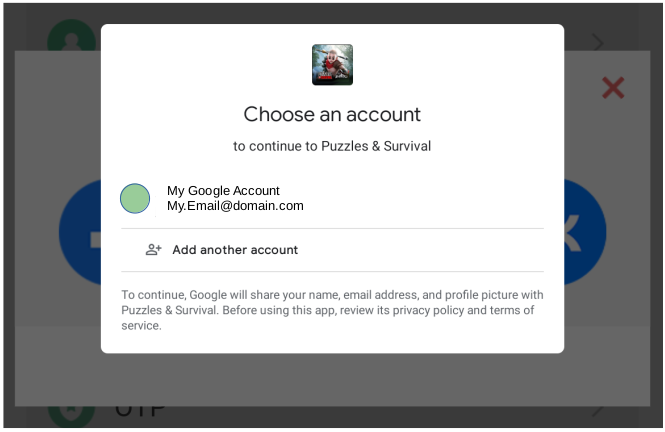
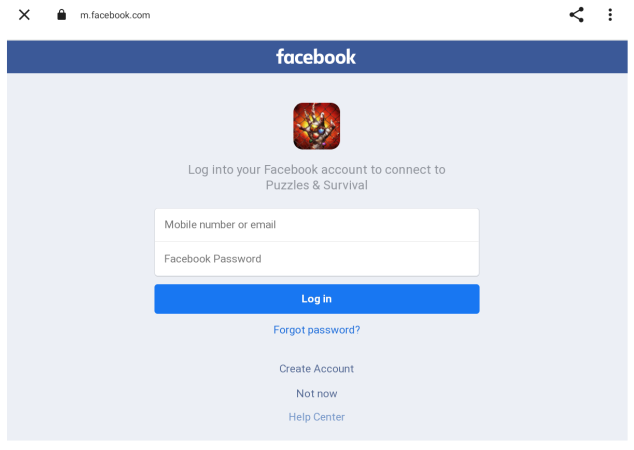
Once you are logged in, you should now see “Unlink” under the service you used, and your account status should now indicate Safe.
Switching Accounts
Before you do anything, make sure your current account is bound, and that your Account Status indicates “Safe” (see above).
If not, then bind your account immediately.
To switch accounts:
- Go in to User Center. (More…Settings…Account…User Center). See above for pictures.
- Click “Switch Accounts”, then click the service where your other account is located.
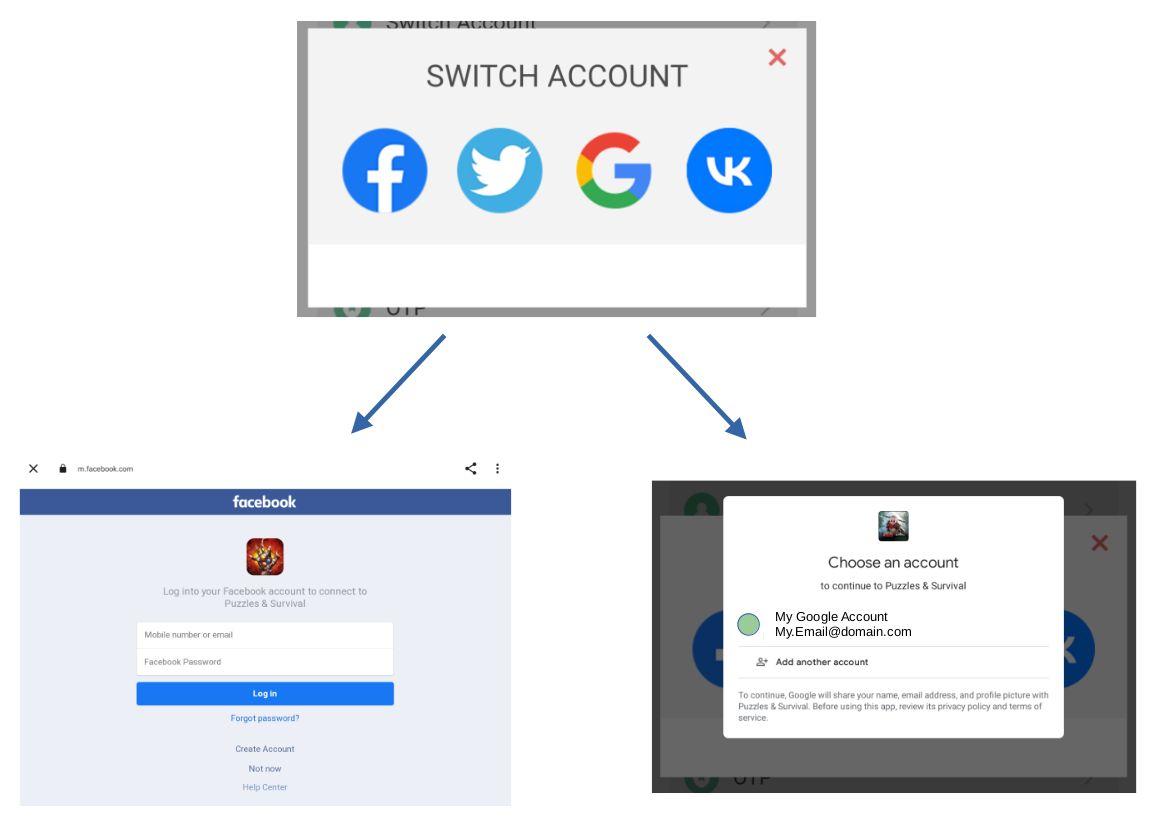
- Authenticate to the external service by logging in using your username and password.
You can use multiple accounts – same type or different type doesn’t matter. For example, you could have one account linked to facebook, and two to google, but each google or facebook account has to be unique.
You can only link an account to one service, and your account on that service can only have one P&S account linked to it.
For example, if you want 3 accounts, you would need 3 google accounts (or some mix of external services).
Switching Characters
An account can have many characters.
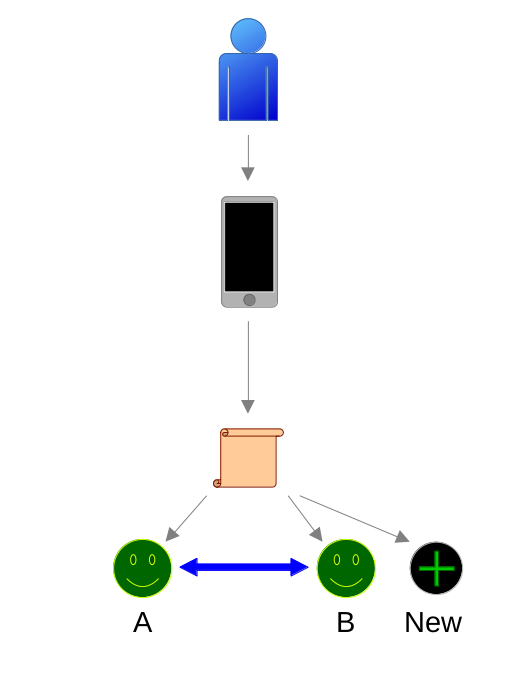
You can easily switch between characters, or even create new characters within the same account.
To access the Character menu:
- Click More (plus sign), then Settings (gear symbol), then “Manage Char.”
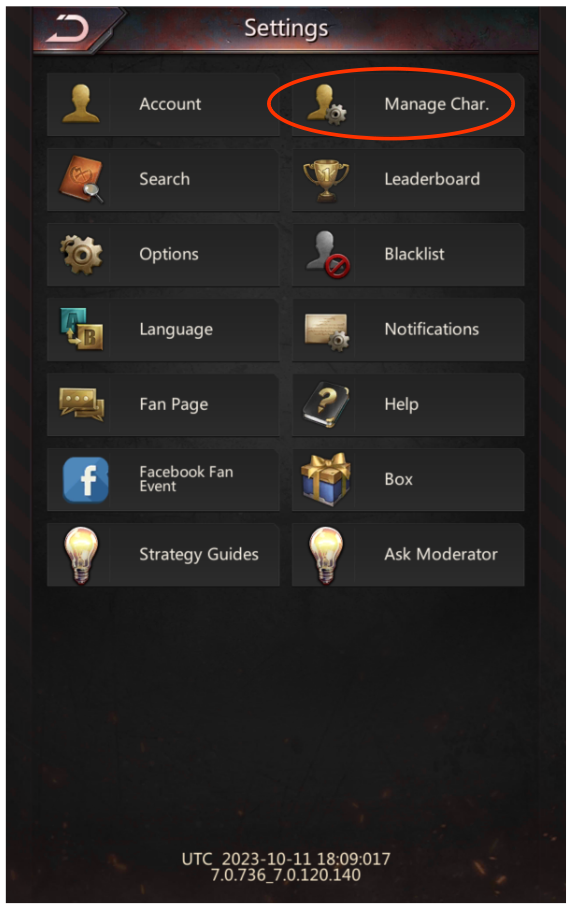
- This will list all of your characters on the current account. Click one of them to switch, or click the “plus” sign at the bottom to create a new one.
Access your Account from Another Device
Accessing your account from multiple devices is fairly easy.
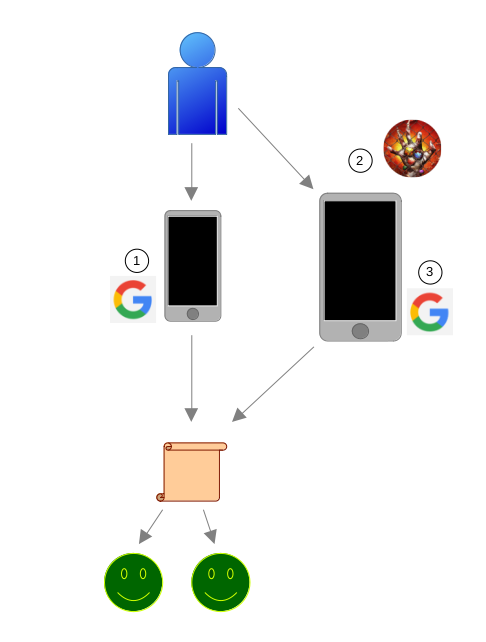
In this example, you decide that you want to play on your tablet, which has a larger screen and better battery life. Bind your account (1) on your phone. On the tablet, install P&S (2) and go through the tutorial mission. At the end of chapter 1, switch accounts (3). You will get a warning that your current account may be lost – click continue. Now you can play the game on either device, but not both at the same time.
To access your account from another device:
- On your old (or current) device, bind your account. See above for details.
- On your new device, install P&S.
- You will need to complete story chapter 1, which is the tutorial mission, before you can switch accounts. This takes about 5 minutes, and only has to be done once per device.
- Once you complete the tutorial mission, switch accounts in user center. See above for details.
Note that your old (or current) device still has access to the account, so you can play on either device, just not both at the same time. When you log in to your second device, it disconnects the first one.
Tip: If your old device was lost or stolen, be sure to remote wipe (erase) it using Google or Apple websites respectively. Whoever has access to your phone potentially has access to your P&S accounts.
Using One Device to Access Multiple Accounts
Accessing multiple accounts on one device is similar to using multiple devices.
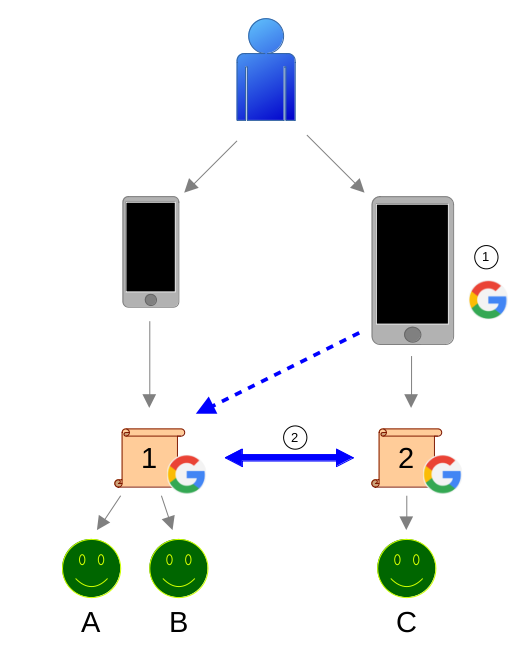
In this example, you have two accounts, one on your phone (two characters), and one on your tablet (1 character). You decide that you want to use your tablet to play all three characters. First, always make sure BOTH accounts are bound (1) – each one will need a separate Facebook, Google, Apple, or Twitter account. Then (2) switch accounts in User Center on your tablet to switch between characters.
- Make sure BOTH accounts are bound. Each will need a separate external account, such as 2 Google accounts, or 1 Google and 1 Facebook.
- On the second device, go to User Center and Switch Accounts to switch back and forth.
If you switch to an account that’s in use on another device, the other device will be disconnected.
Changing the Account Binding
There are many reasons why you might want to change your account binding.
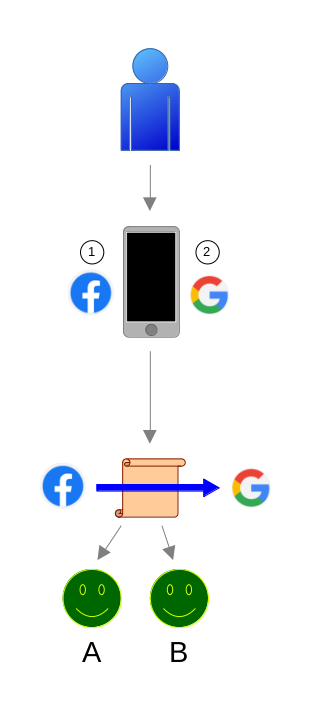
In this example, you decide to get rid of your Facebook account. You unbind (1) Facebook, and bind (2) Google. Now your account is safe, and you can delete your Facebook account.
To change your account binding:
- Go to User Center (see pictures above) and click on Bind Account.
- Click “Unlink”. You should get a message that unbinding was successful.
- Click on Bind Account again, and then pick a new service or account to bind (see pictures above)
Hand off an Account to Another Player
Sometimes, life happens. If you have to stop playing for a while, the reality is that your account is going to get hit repeatedly during valiant, and if you are in a hostile state, it might get farmed unless you are there to shield it. Restarting a “dead” account can be a hassle and takes a lot of effort. In addition, your alliance has to either carry the dead might, or boot you, which could hurt the alliance either way.
One option is to hand off your account to someone for safekeeping. They can keep it shielded, and at least do dailies while using it to help the alliance by running lairs and doing events.
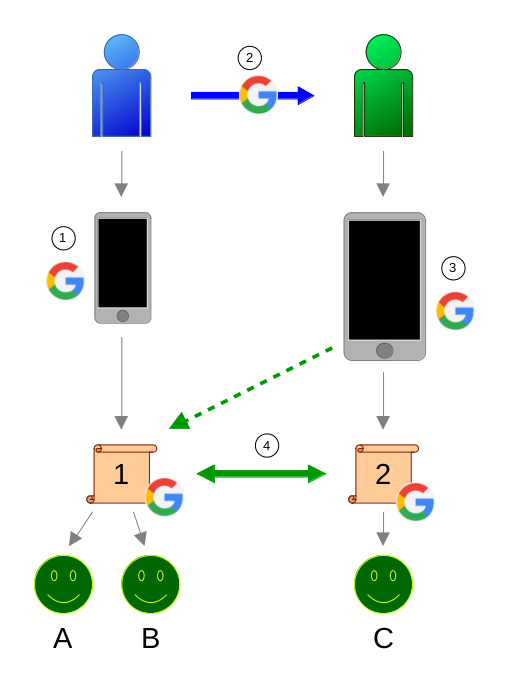
In this example, you will be unable to play for a couple of months, so you hand off your account to a friend. First, bind your account (1) to a throwaway google or facebook account. Then, give your friend the credentials (2). Your friend binds his account (3), and can then switch between the two accounts (4). When you start playing again, you can log in to P&S using the throwaway account.
- Create a throwaway account on Google or Facebook. Unbind (unlink) your P&S account from your main account, and Bind it to the throwaway account.
- Give your friend the credentials for the throwaway account.
- Important: Have your friend bind his account before doing anything else!
- Your friend can now switch accounts between his main account and the one you gave him.
Tip: You don’t want to use your main facebook or google account, which could give someone else access to your e-mail, Facebook, or even your bank account!
A “throwaway” account is a Google, Facebook, Apple or Twitter account that isn’t linked to anything. Your “regular” account might be linked to e-mail, online banking, or shopping, and shouldn’t be given out to anyone – even if they are a trusted friend.
Tip: Before you create a throwaway account, make sure you know the credentials (username and password) of your main account. Often, it’s easy to forget, especially if you stay logged in all the time. If you have forgotten, go to your platform’s password recovery instructions.
In general, to create a throwaway account, log out of your main Google, Facebook, Apple or Twitter account, then it should present you with an option to create a new one.
Note: Sharing your P&S account with another user may be against the P&S terms of service.
Tips for Parking an Account
Although slightly off-topic, if you need to take some time away from the game but don’t want to hand off your account, here are some tips:
- Let R4/R5 know what’s going on. If it’s just a couple of weeks, you might be fine. If you DON’T let them know what’s going on, you might get booted – many alliances boot after two weeks of inactivity.
- Ask if you can park your account in a farm alliance. If your alliance has a farm alliance, transfer it there. If not, one of the other alliances in the state might let you park it in their farm. This is much better than being booted, after which, your troops will be killed, and you will be farmed regularly for resources.
- Mine as much Rare Earth as you can before you park. Rare Earth can be converted to resources in case you need to rebuild your army when you return.
- If you have a lot of unprotected resources, stash them in the alliance warehouse, especially if you won’t be around to shield during valiant.
- Move your sanctuary out of the way. For example, if you are near alliance buildings, and you plan to be offline for a while, it might be better to move toward the back of the alliance, away from the mud. If you’re not in an alliance, move toward the edge of the map.
- Write down your account number (see pictures above) or save off a screen shot. After being gone for a while, if you have problems getting back in to your account, this will help Customer Service to help you find your account and get back in to it. The account status screen also shows the state number and character name.
Things You Can’t Do With Accounts
Although P&S has a robust account management system, there are a few things that are simply not supported.
Can’t: Transfer a Character to Another Account
Let’s say you have two devices, and an account on each device, but you want to move a character over to your “main” account so that all three characters are on one account.
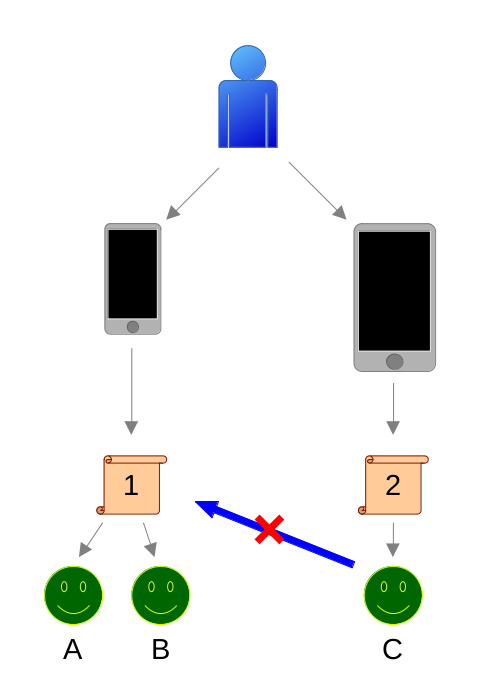
This is simply not supported. Your character is always tied to the account on which it was created, and can’t be transferred to another account.
A better solution is to bind both accounts, and then you can access all three characters on one device by switching accounts.
Can’t: Delete a Character
You have a character that isn’t in a good state, or isn’t developing well, so you want to delete him and start over.
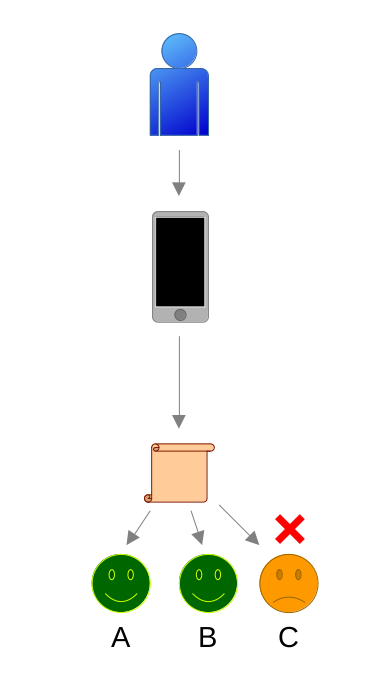
Unfortunately, deleting a character is not supported.
Option 1: Ignore him
Option 2: Get him up to HQ 15 and fly him to another state.
Can’t: Reset an Account
Although you can start a new character on your existing account, and you can add an account, you can’t easily reset an account.
Although your account number isn’t tied to the device ID of your phone or tablet, it does get cached on your device. Even if you uninstall the P&S application and delete all of its application data, there is a little nibble of information left behind which ensures that if you reinstall it, you get the same account number.
The only way I’ve found to generate a new account number is to wipe the device (erase all data), and then reinstall P&S.
If you use an emulator such as BlueStacks, you can create a new device instance and then reinstall P&S to get a new account.
Clarification – Multiple Characters in the Same State
It is often stated that you can’t have two accounts in the same state, but that isn’t accurate. An account can’t have two characters in the same state, unless they fly them in from another state.
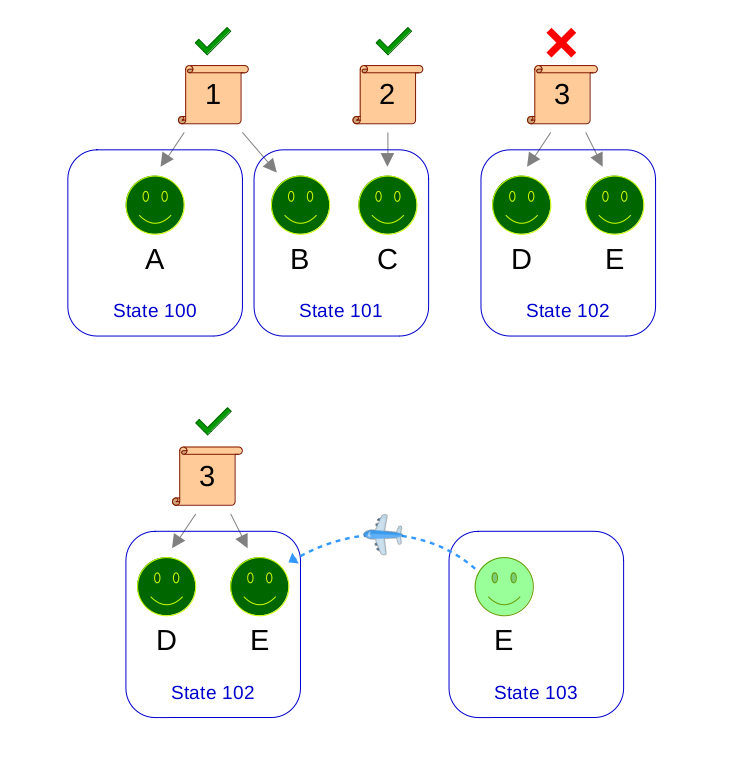
Account #1 has two characters, one in State 100 and one in State 101, and this is allowed.
If the player also has Account #2 then both Account #1 and Account #2 can have a character in state 101.
Last, if the player has Account #3 with a character in state 102, he can’t create a new character E in the same state. Instead, he must create E in some other state, get him up to HQ 15, buy an immigration flight, and fly him to state 102.
For more information on how to do this, consult the Immigration Flight Guide and Reference.

Pingback: How to Use a Starter Relocate to Fly to Another State | Puzzles and Survival Stuff